 You can extend the reach of your classroom by using online conferencing tools, such as Blackboard Collaborate, Adobe Connect, or GoToMeeting, which allow you to set up virtual classes and teach in real time over the Internet. These tools include interactive features such as text chat, screen sharing, polling, and small group breakout rooms, and allow you to record virtual class sessions and make them available for later use. They also take slightly more time to learn than the tools discussed in our previous post, If you Skype or Hangout, you’ll probably like Zoom, because they offer additional features for student engagement such as collaborative whiteboards, breakout rooms for group work, and polling.
You can extend the reach of your classroom by using online conferencing tools, such as Blackboard Collaborate, Adobe Connect, or GoToMeeting, which allow you to set up virtual classes and teach in real time over the Internet. These tools include interactive features such as text chat, screen sharing, polling, and small group breakout rooms, and allow you to record virtual class sessions and make them available for later use. They also take slightly more time to learn than the tools discussed in our previous post, If you Skype or Hangout, you’ll probably like Zoom, because they offer additional features for student engagement such as collaborative whiteboards, breakout rooms for group work, and polling.
If you are thinking about incorporating online conferencing tools in your class, you may be wondering how to use these tools effectively. Below are some questions to consider when planning your class. Although we use Blackboard Collaborate as an example, most of these ideas are applicable to online meeting tools in general.
What is the purpose of the online meeting?
 Online meetings can be set up for different purposes – for example:
Online meetings can be set up for different purposes – for example:
- Some or all students can log in to a class session from remote locations.
- The class can meet face-to-face and you can bring in a guest speaker from a remote location.
- You can have online office hours with individuals or small groups of students.
- Students can schedule study group sessions or work on projects together.
The purpose of your meeting and your pedagogical goals will guide how you configure your chosen online meeting tool.
How will you prepare for the online meeting?
 A small amount of preparation can help things go smoothly on the day of your online class.
A small amount of preparation can help things go smoothly on the day of your online class.
- Create a welcome slide so that participants know they’re in the right place. The slide could include reminders such as “check your headset volume,” “turn off your phone,” and “mute your microphone until you are ready to talk.”
- Change the layout and configuration of your meeting tool to reflect the purpose and flow of events in the session.
- Schedule a dry run, if possible at the same day and time you intend to hold the actual session. Use the exact hardware and network connections you plan to use for the real session.
- Using a second computer, log in as a guest so you can see what students will see.
- Upload a photo to your profile, so that students see you rather than a default icon when they log in to the session.
How will you prepare students to participate?

- If you are using Blackboard Collaborate, ask students to view this short orientation to the tool.
- Send students guidelines for participating in online meetings (e.g., how to communicate with you during the session, how to answer poll questions, how to write and draw on whiteboards, etc.).
- Schedule a test run with students before any critical meetings.
- Most online meeting tools have a setup wizard – ask students to test their setup before each online meeting.
- Ask students to download and review relevant class materials before class meetings.
- Let students know in advance if you plan to record the meeting.
- Remind students to find a quiet location and turn off distractions such as phones, social networking sites, and other computer programs.
How will you engage students during the session?
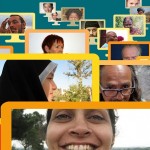 Most online meeting tools have a variety of features that can be used to engage students and support active learning. Some ideas include:
Most online meeting tools have a variety of features that can be used to engage students and support active learning. Some ideas include:
- Have students participate in brainstorming activities using a collaborative whiteboard.
- Engage students in completing a table or drawing arrows to point to a significant area of an image.
- Set up a “backchannel” for real-time student discussion using the chat function. A backchannel can add another dimension to student learning and is also a way for you to get real-time feedback about the session.
- Share materials such as handouts or links to relevant web sites.
- Use the poll function to actively engage students in thought provoking questions and to get instant feedback on your presentation.
- Have students work in small groups. Use “breakout rooms” to facilitate group collaboration on projects, case studies, or problem solving activities
- Have students give real-time presentations in the online meeting space.
How will you manage student participation?

- In a live classroom in which some students are participating remotely, ask a helper (a co-instructor or student) to monitor questions in the chat box. Allow for breaks for questions and answers.
- If students are giving presentations, collect their presentation files in advance, upload them to the online meeting tool if necessary, and share them with the class. Students can be given microphone access while they are making their presentations.
 |
Hunter’s educational technologists can help you decide which tool might be best suited to your needs and how to best configure it.
If you’re planning to use Blackboard Collaborate, check out these resources: First time users: The Collaborate support site has instructions about how to see if your system meets the technical requirements. Overview for moderators: A short video tutorial (under 12 minutes) for professors and moderators. Orientation for participants: A short video tutorial (under 7 minutes) for students and participants. Best practices: The Blackboard site includes best practices briefs and white papers. |
Image Credits:
More (cropped) by FontFont. Used under a Creative Commons license.



Comments are closed.